WSL: The Ultimate Guide To Windows Subsystem For Linux
Hey there, tech enthusiasts! Let's dive straight into something pretty awesome—WSL. That's right, Windows Subsystem for Linux. If you're someone who loves the power of Linux but can't escape the Windows ecosystem, this is a game-changer. WSL bridges the gap between these two worlds, giving you the best of both. So buckle up, because we’re about to explore everything you need to know about WSL, from the basics to some advanced tips.
Now, why should you care about WSL? Well, imagine being able to run Linux distributions right on your Windows machine without dual-booting or using virtual machines. Sounds cool, right? This setup opens up a world of possibilities, especially for developers who need access to Linux-specific tools while working on Windows. It's like having a superpower for your coding and development tasks.
But hold on, there's more to WSL than just running Linux commands. In this article, we’ll cover everything from its history, how it works, to troubleshooting tips. Whether you're a beginner or a seasoned pro, there’s something here for everyone. So, let's get started and unravel the mysteries of WSL!
- Unveiling The Mysteries Of February 19 Zodiac Pisces With A Twist
- Unveiling The Mysteries Of December 17 Zodiac A Deep Dive Into Sagittarius And Capricorn Traits
Table of Contents:
- What is WSL?
- History of WSL
- Installing WSL
- Using WSL
- WSL Versions
- Benefits of WSL
- Troubleshooting WSL
- Advanced Tips
- Comparison with Virtual Machines
- Future of WSL
What is WSL?
Alright, let's break it down. WSL stands for Windows Subsystem for Linux. It's basically a compatibility layer that allows you to run Linux applications directly on Windows. No need for virtual machines or dual-boot setups. You can access the Linux command line, run scripts, and even develop software as if you were on a native Linux system.
One of the coolest things about WSL is that it doesn't emulate a full Linux kernel. Instead, it translates Linux system calls into Windows system calls. This makes it super efficient and lightweight. Whether you're a developer, sysadmin, or just someone curious about Linux, WSL is a tool you’ll want in your arsenal.
- Temporary Wife Finder The Ultimate Guide To Understanding And Navigating Hello Panel User Features
- Johnnie Cochran Net Worth At Death Unveiling The Legacy Of A Legal Legend
And guess what? It’s totally free! You can get it from the Microsoft Store or enable it through Windows Features. It's like getting a free pass to the Linux world without leaving your Windows comfort zone. Pretty sweet, huh?
History of WSL
WSL didn’t just pop up out of nowhere. Its journey started back in 2016 when Microsoft announced it at the Build conference. At the time, it was a pretty big deal because Microsoft had been known for being a bit anti-Linux. But times change, and so did Microsoft.
The first version, WSL 1, was a great start, but it had its limitations. Fast forward to 2020, and Microsoft released WSL 2, which was a game-changer. It brought in a real Linux kernel, making it even more powerful and compatible with Linux applications.
Today, WSL continues to evolve, with constant updates and improvements. It's become an essential tool for many developers, and its popularity keeps growing. Who knows what the future holds for WSL? One thing’s for sure—it’s here to stay.
Installing WSL
Step-by-Step Guide
So, you wanna try out WSL? Great choice! Here's how you can install it:
- First, open PowerShell as Administrator. You can do this by searching for PowerShell in the Start menu, right-clicking it, and selecting "Run as Administrator."
- Next, type the following command and hit Enter:
Enable-WindowsOptionalFeature -Online -FeatureName Microsoft-Windows-Subsystem-Linux. This will enable WSL on your system. - After that, you’ll need to restart your computer. Don’t skip this step—it’s important!
- Once your computer reboots, head over to the Microsoft Store and download your favorite Linux distribution. Popular choices include Ubuntu, Debian, and Fedora.
That’s it! You’re all set to start using WSL. Easy peasy, right?
Using WSL
Getting Started
Now that you’ve installed WSL, let’s talk about how to use it. Once you’ve downloaded a Linux distribution from the Microsoft Store, you can launch it just like any other app. The first time you run it, you’ll need to set up a username and password.
Once you’re in, you can start running Linux commands. Need to install some packages? Just use apt or yum, depending on your distribution. Want to edit some files? Use vim or nano. The possibilities are endless.
One thing to note is that WSL integrates seamlessly with Windows. You can access your Windows files from within WSL by navigating to /mnt/c/. This makes it super convenient for sharing files between the two systems.
WSL Versions
WSL 1 vs WSL 2
As we mentioned earlier, there are two versions of WSL: WSL 1 and WSL 2. Let’s break down the differences:
- WSL 1: This version uses a translation layer to convert Linux system calls into Windows system calls. It’s lightweight and works well for most tasks, but it has some limitations when it comes to running certain Linux applications.
- WSL 2: This version runs a real Linux kernel, making it much more powerful and compatible. It’s great for tasks that require heavy computation or running complex Linux applications.
Which one should you use? If you’re just starting out, WSL 2 is probably the better choice. It’s more versatile and can handle pretty much anything you throw at it.
Benefits of WSL
So, why should you bother with WSL? Here are just a few reasons:
- Productivity: With WSL, you can use your favorite Linux tools and commands without leaving Windows. This can save you a ton of time and hassle.
- Compatibility: WSL allows you to run most Linux applications, making it a great option for developers who need access to Linux-specific tools.
- Integration: WSL integrates seamlessly with Windows, so you can easily share files and resources between the two systems.
Whether you’re a developer, sysadmin, or just someone who loves tinkering with tech, WSL has something to offer. It’s a powerful tool that can help you be more efficient and effective in your work.
Troubleshooting WSL
Common Issues and Fixes
Let’s face it—things don’t always go smoothly. Here are some common issues you might encounter with WSL and how to fix them:
- WSL Won’t Start: If WSL won’t start, try running
wsl --updatein PowerShell to make sure you have the latest version. - File Permissions Issues: Sometimes you might run into permission problems when accessing Windows files from WSL. To fix this, try using the
--mountoption to mount your Windows drives with the correct permissions. - Networking Issues: If you’re having trouble with networking, make sure that WSL is configured to use the correct network settings. You can check this by running
ifconfigorip addrin WSL.
Remember, troubleshooting is all about patience and persistence. If something doesn’t work the first time, don’t give up. Keep trying different solutions until you find one that works.
Advanced Tips
Ready to take your WSL skills to the next level? Here are some advanced tips to help you get the most out of WSL:
- Customizing Your Shell: You can customize your WSL shell by editing the
.bashrcfile. This allows you to set aliases, change your prompt, and add custom scripts. - Running GUI Applications: With a little extra setup, you can even run Linux GUI applications in WSL. All you need is an X server like VcXsrv or X410.
- Integrating with Windows Tools: You can integrate WSL with Windows tools like Visual Studio Code to create a powerful development environment.
These tips can help you become a WSL pro in no time. Don’t be afraid to experiment and try new things. The more you use WSL, the more you’ll discover its capabilities.
Comparison with Virtual Machines
So, how does WSL stack up against virtual machines? Here’s a quick comparison:
- Performance: WSL is generally faster and more lightweight than virtual machines because it doesn’t emulate a full Linux kernel.
- Compatibility: Virtual machines can run almost any operating system, while WSL is limited to Linux distributions.
- Integration: WSL integrates more seamlessly with Windows than virtual machines, making it easier to share files and resources.
Ultimately, the choice between WSL and virtual machines depends on your specific needs. If you just need to run Linux applications on Windows, WSL is probably the better choice. But if you need to run other operating systems or need full isolation, virtual machines might be the way to go.
Future of WSL
So, where is WSL headed? Microsoft continues to invest in WSL, with regular updates and improvements. Some things we might see in the future include:
- Improved Performance: Microsoft is always working to make WSL faster and more efficient.
- Enhanced Features: New features like better GUI support and deeper Windows integration are on the horizon.
- Broader Compatibility: As more and more developers adopt WSL, we can expect to see broader compatibility with a wider range of Linux applications.
Exciting times lie ahead for WSL. As it continues to evolve, it will become an even more powerful tool for developers and tech enthusiasts alike.
Alright, that’s a wrap! We’ve covered a lot of ground here, from the basics of WSL to some advanced tips and tricks. Whether you’re just starting out or you’re a seasoned pro, WSL has something to offer. So go ahead, give it a try, and see what you can create with this amazing tool.
And don’t forget to leave a comment or share this article if you found it helpful. Let’s keep the conversation going and help each other grow in the world of tech. Happy coding, and see you in the next one!
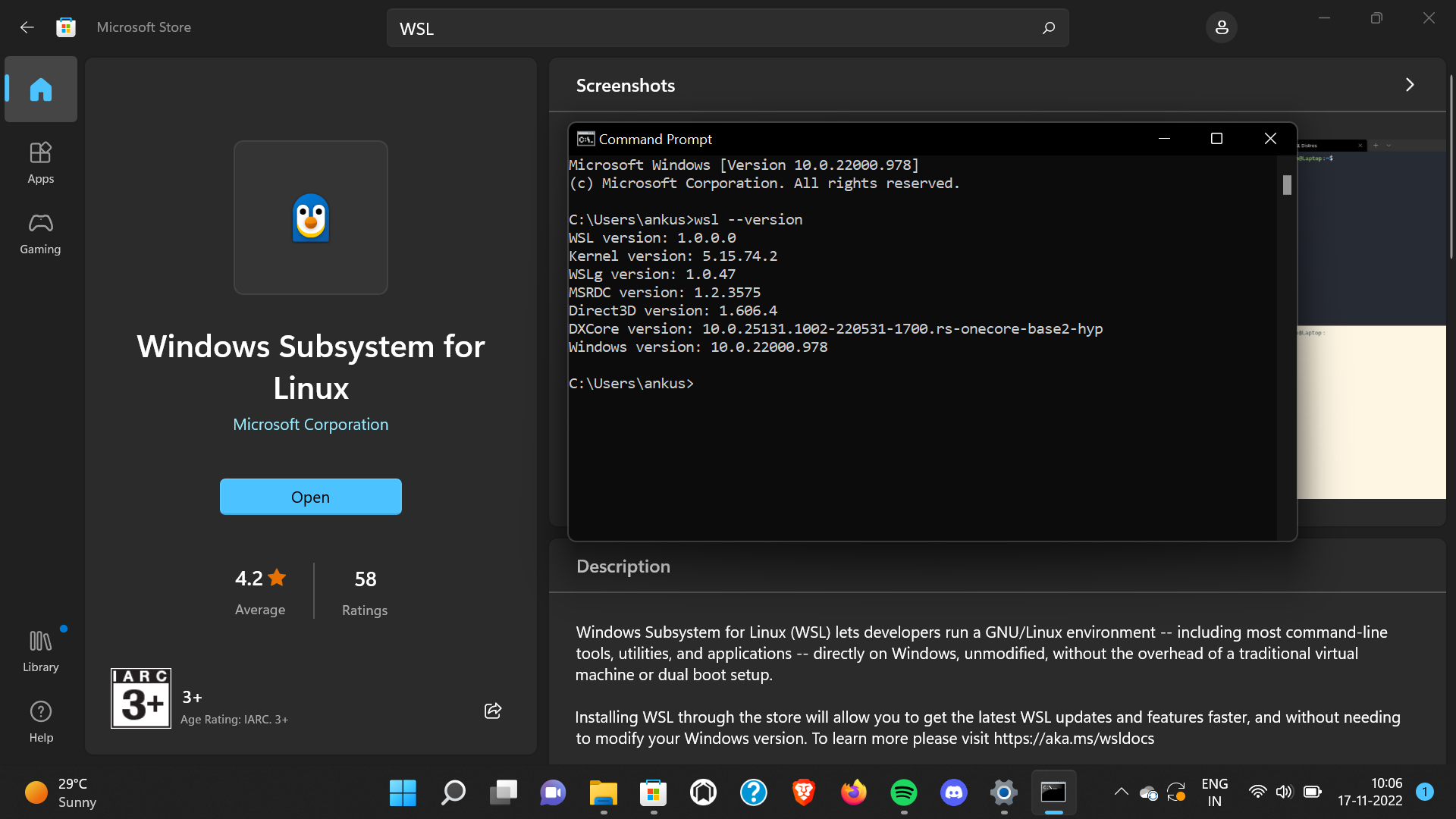
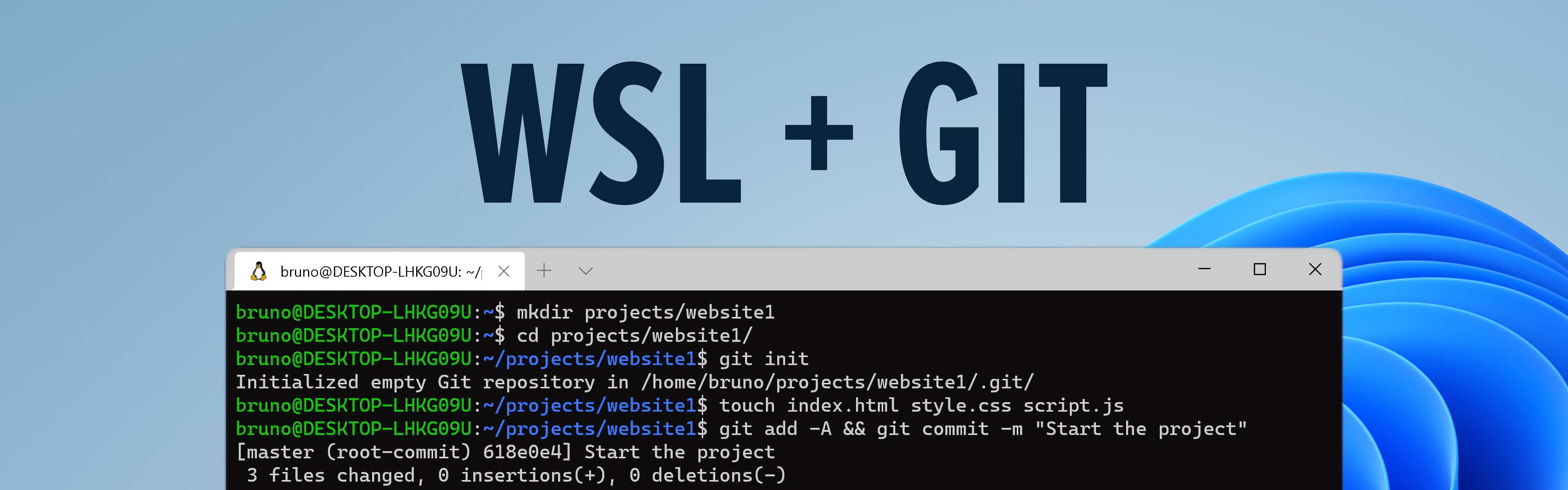

Detail Author:
- Name : Dagmar Crooks
- Username : jackeline.lebsack
- Email : thammes@heaney.com
- Birthdate : 1979-12-01
- Address : 5280 Jaskolski Station Apt. 883 Flavioville, KS 12723
- Phone : +1 (689) 662-7126
- Company : Wolf, Hirthe and Runolfsson
- Job : Cost Estimator
- Bio : Autem autem doloribus a voluptatem sed voluptas. Qui aut consectetur iste. Vel suscipit modi ea illum.
Socials
facebook:
- url : https://facebook.com/dachi
- username : dachi
- bio : Iure et alias veritatis.
- followers : 5182
- following : 2479
tiktok:
- url : https://tiktok.com/@dach1979
- username : dach1979
- bio : Vel aliquid sunt cumque ut. Ipsa ullam ut fugit nesciunt corporis illo.
- followers : 3455
- following : 763